

Vielen Dank für das Setzen eines Links zu diesem Tutorial, wann immer du deine Version dieses Tutorials auf einer Website, in einer Gruppe oder in einer Mail zeigst ! !
************************
Du wirst einige Versionen dieses Tags in meiner Galerie finden.
*******************




Um diesen Tag zu erstellen, benötigen Sie diesen Filter
- VM Extravaganza,
- Alien skin Eye Candy 5 / Impact,
- Mura's seamless,
- Artistic
Laden Sie hier das Material Hier
**************
Es ist verboten das Wasserzeichen vom mitgeliefertem Material zu entfernen Respektiere die Arbeit der "Tuber"
Die Tube der Frau ist von Guismo
Du kannst hier ihrer Tubengruppe beitreten Dakara Hier
Du kannst ihrer Sharing Gruppe beitreten Hier
-
Die abstrakte Tube ist von Kikirou
Du kannst ihrer Sharing Gruppe beitreten Hier
Der Pinsel ist von thiselectricheart
Les
autres éléments ont été trouvés sur le net
******************
Vorbereitung
Um auf der sicheren Seite zu sein, dupliziere die Tuben und Maske in Ihrem PSP
Fenster Duplizieren
Schließe die Originale wir arbeiten mit den Kopien!
Exportieren Sie Ihren Pinsel als benutzerdefinierten Pinsel in Ihren PSP,
Die Auswahlen kommen in den Auswahl-Ordner von PSP
*****************
Klicken Sie hier, um das Tutorial zu drucken
**********************
Du kannst meinen Pfeil verwenden, um die Stelle zu markieren die du brauchst.
Klicke darauf und ziehe ihn entlang der gesamten Tutorial!!
(und benutze es als Markierungsschritt).

***************
1- Datei: Öffne ein transparent Bild von 800 x 650
pixels
2- Auswahl- Alle auswählen
3- Öffne das Bild -waves oder ein anderes Bild
Bearbeiten- Kopieren-Bearbeiten- In eine Auswahl einfügen
Auswahl aufheben
4- Anpassen- Farbton und Sättigung-Kolorieren: 228, 70
für mich
( Falls Sie andere Farben verwenden , achten sie darauf , daß die Farben mit Ihrer Tube harmonieren!)
5- Ebenen- Neue Rasterebene
Auswahl- Auswahl laden/speichern - Auswahl laden aus Datei und wähle Auswahl: Vague_fairymist / Luminanz der Quelle- Auswahl ersetzen.
6-Setze die VG-Farbe auf ##808080 .
.
Aktivieren Sie Ihr Farbverlaufswerkzeug und füllen sie die Auswahl mit der VG-Farbe #808080
7- Halte die Auswahl
Effekte- Plugins / VM extravaganza / Transmission
/ 40, 0, 40
Auswahl aufheben
Stelle den Mischmodus der Ebene auf " Überzug- Setze die Sichtbarkeit der Ebene auf 50 oder 70 % ( oder eine Einstellung die dir gefällt !)
8- Effekte- Verzerrungseffekte- Welle mit diesen Einstellungen
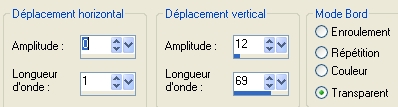
9- Ebenen- Duplizieren
10- Effekte- Bildeffekte- Versatz mit diesen Einstellungen: Horiz : 0, Vert : -
90 / transparent
11- Öffne die Tube Calguismistedsylviana1779, oder eine Tube Ihrer Wahl . Bearbeiten- Kopieren
- Aktivieren Sie ihr Bild-Bearbeiten -Als neue Ebene einfügen
( Ich dupliziere die Ebene, um das Gesicht hervorzuheben )
12- Öffne die Tube "Ametista_Ginette "oder eine Tube Ihrer Wahl , Bearbeiten- Kopieren
-Als neue Ebene einfügen
( Bild - Grösse - Ändern - 75%)
Stelle den Mischmodus der Ebene auf " Multiplikation " ( oder eine Einstellung die dir gefällt !)
13- Öffne die Tube Kikirou177_abstrait,Bearbeiten- Kopieren - Bearbeiten - Als neue Ebene einfügen
Stelle den Mischmodus der Ebene auf " Luminanz-Vorversion " ( oder eine Einstellung die dir gefällt !)
14- Ebenen- Neue Rasterebene
Setze die VG-Farbe auf # 913560  -Schließe die Hintergrundfarbe
-Schließe die Hintergrundfarbe
Aktiviere dein Textwerkzeug mit diesen Einstellungen
Michèle wählte die Schrift " Schriftart Al lean tower "oder mit einer Schriftart Ihrer Wahl-Nun schreibe deinen Text

15- Stelle den Mischmodus der Ebene auf " Hartes Licht " ( oder eine Einstellung die dir gefällt !)
Setze die Sichtbarkeit der Ebene auf 45%
16- Effekte- Verzerrungseffekte- Welle wie eingestellt ( Schritt 8 )
Verschieben sie es an ihren Platz
17- Ebenen- Neue Rasterebene
Setze die VG-Farbe auf # f6cb4c 
Aktiviere das Pinsel-Werkzeug, und wähle den Pinsel : Blood5Sicaxion-Stemple 2 mal links oben mit der VG-Farbe

18- Effekte- Plugins/ Mura's seamless / Emboss at
alpha mit der Standardeinstellung
19- Ebenen- Neue Rasterebene
Setze die VG-Farbe auf #913560 (Fuchsia Farbe)
Aktiviere das Pinsel-Werkzeug, und wähle den Pinsel : oiseaux Birdbrushes_thiselectricheart..Größe 176
Stemple oben an den Rand mit der VG-Farbe #913560 (Fuchsia Farbe)-Verschieben sie es an ihren Platz
Setze den Mischmodus der Ebene auf "Überbelichten" (Es liegt an Ihnen zu sehen, welcher Modus zu Ihnen passt).
20- Ebenen- Neue Rasterebene
Aktiviere das Pinselwerkzeug - Meine Wahl ist der Pinsel texte_whenever..Größe 200
Stemple mit dem Pinsel und einer Farbe Ihrer Wahl nach oben an den Rand, Ich habe die Farbe # 913560 (Fuchsia Farbe)verwendet
Verschieben sie es an ihren Platz
Stelle den Mischmodus der Ebene auf " Hartes Licht " ( oder eine Einstellung die dir gefällt !)
Setze die Sichtbarkeit der Ebene auf 60%
21- Ebenen- Neue Rasterebene /Setzte dein Wasserzeichen
22- Alles am richtigen Platz
Bild - Rand hinzufügen mit 1 pixel mit einer Farbe deiner Wahl - Michèle wählte # 913560
Bild / Rand hinzufügen mit 2 pixels mit einer Farbe Ihrer Wahl. - Michèle wählte # f9dade
23- Hintergrundebene umwandeln
24 -Bild - Grösse - Ändern -90 % (Alle Ebenen anpassen nicht aktiv)
25- Effekte- Plugins / Alien skin Eye candy 5 /
impact / Perspective shadow / Drop shadow blurry mit der Standardeinstellung

26- Ebenen- Neue Rasterebene
Ebenen- Anordnen- Nach unten verschieben
27 - Materialeigenschaften :
Wähle zwei Farben aus deiner Haupttube
Michèle hat die VG-Farbe # b2789d  gewählt
gewählt
Setze der HG-Farbe auf # 913560 
Erstellen Sie ein Vordergrund/Hintergrund Nova Farbverlauf mit diesen Einstellungen

28- Aktivieren Sie Ihr Farbverlaufswerkzeug und fülle die Ebene mit dem Farbverlauf
29- Effekte- Plugins / Artistic / Sponge : 2, 12,
5
30- Öffne die Tube , bande_vagues_fairymist, Bearbeiten- Kopieren
- Aktivieren Sie ihr Bild-Bearbeiten -Als neue Ebene einfügen
31- Bild - Rand hinzufügen mit 1 pixel mit einer Farbe deiner Wahl - Michèle wählte # 913560
Bild / Rand hinzufügen mit 2 pixels mit einer Farbe Ihrer Wahl.Michèle wählte # f9dade
32- Speichere deine Arbeit als JPG-Datei und verändere die Größe wenn nötig.
***************
Das ist es! Du hast es geschafft!!
Wenn du das kleinste Problem hast , zögere nicht, Michèle zu kontaktieren.
Diese Lektion wurde von Michèle geschrieben am 8 August 2009
*************
Danke Huguette für das Testen meines Tutorials. !
************************
Du wirst einige Versionen dieses Tags in meiner Galerie finden.
